Word For Mac 2011 Move Picture And Text
By From pictures and graphs to SmartArt, you can easily add all sorts of objects to a Word document in Office 2011 for Mac. But after the object is inserted in your Word document, you’ll probably need to control how text wraps around it.
Moving pictures in Word doc Can someone tell me why I am having difficulty moving picture clips on my Word doc (on my Mac). I can move the picture using the arrow keys, but it jumps the picture too far. Word: Remove a stubborn watermark. The bug is also present in 4 years younger Word for Mac 2011 by Philipp January 22. Try shrinking the word (word art) to teeny tiny, then move it right off the page. By LT December 23, 2014 at 8:13 am OMGosh! I am trying to figure out why Microsoft Word 2011 for the Mac won't let me wrap the text I wrote for an English project around a picture. I looked up tutorials online and they didn't help.
You can adjust text wrapping in Print Layout, Notebook Layout, Publishing Layout, and Full Screen views. Using contextual menus to wrap text in Word 2011 The fastest way to get at the Wrap Text options is to right-click an object. This produces a pop-up menu from which you can choose Wrap Text. 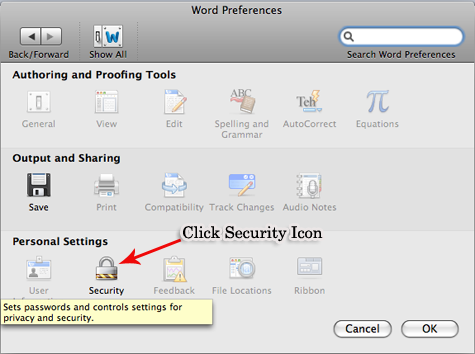 Wrap text using the Office 2011 Ribbon When you select an object, the Wrap Text button in the Arrange group on the Ribbon’s Format tab becomes available.
Wrap text using the Office 2011 Ribbon When you select an object, the Wrap Text button in the Arrange group on the Ribbon’s Format tab becomes available.
The Wrap Text button offers the same wrapping options as the Advanced Layout dialog, but you choose them using a pop-up menu, like this: • Select an object. The border surrounding the object becomes prominent, usually with dots called handles that you can drag to resize the object.
• On the Ribbon’s Format Picture tab, find the Arrange group; click Wrap Text and choose a wrapping option from the pop-up menu. Text wraps around your object based on your style choice.
The apps include a kill switch, as well as a DNS leak resolver, to avoid any type of data leaks. Best vpns for mac 2016 release. The software user interface is easy to use and graphically pleasing, but more importantly, it offers a solid level of security and privacy through their various encrypted servers. You can opt for Tor over VPN and even Double VPN servers for layered security, or connect to one of their fast video streaming servers for the best possible speeds.

Microsoft Word has long been the default champion of the document editing world, that is until. But Google too looked at Word for inspiration when it was trying to come up with an interface. One issue that users have faced continuously with Word is the inability to move around, and adjust, images and place them correctly in Word.
Word often gets far less credit than it deserves. While Microsoft has not made it easy to, it does offer ways to do so. The only trouble is finding the correct tools for the job. These options are not so obvious and can be hard to see if you don’t know where to look. That is where we come in. I will show you how you can place images in Word without having to curse Microsoft while pulling your hair out or biting your nails off! Set It Right Before you begin adding images, you will have to configure Word to play nice with pictures.
There are two settings to make it easier for you to add images that don’t act and look like text because it's not. Ideally, you should be able to drag it to wherever you want inside Word. The Word comes with anchor points that by default are not visible. To make anchor points visible, open Word and click on File button.
Then click on Options at the bottom of the screen in the sidebar. Under Display, you will see Object anchors option that should be toggled on. You will now see the anchor symbol whenever you insert an image. One more thing you need to do is change how Word places the image after adding it.
Word For Mac 2011 Move Picture And Text
Inside Word Options above, there is another tab called Advanced. Under Cut, copy, and paste, you will find Insert pictures as an option. Change it to Square. Don’t forget to click OK every time you change a setting. That will tell Word to stop treating pictures as text but instead as images. Add Them Correctly Let’s begin with adding an image now.
You can either drag and drop the image directly from your hard drive or use the Insert function. To do the later, click on Insert and select Pictures to launch a pop-up. Navigate to the folder where you have saved the photo and double-click on it to add it to Word. Word will treat the image as an object now instead of text, and you will see how the text flows around the picture now. Here is how Word would have handled the image if you had not made the changes above. You can now drag and move the image wherever you want in Word, and the text will adjust and wrap itself around it.