Mac Program For Printing Avery Labels
I use Avery Design & Print to create labels for Mason Jars. Although I typically have my own designs I want to use, I have used a few of Avery's. For a FREE program, it's pretty amazing the features and functionality Avery incorporated into this app. Definitely, definitely recommend it! Unplug the USB cable from the printer and computer if present. Go to Control panel – Programs and feature – Select all the HP Officejet printer entries and uninstall them. Restart your computer.
Apple Footer • This site contains user submitted content, comments and opinions and is for informational purposes only. Apple may provide or recommend responses as a possible solution based on the information provided; every potential issue may involve several factors not detailed in the conversations captured in an electronic forum and Apple can therefore provide no guarantee as to the efficacy of any proposed solutions on the community forums. Apple disclaims any and all liability for the acts, omissions and conduct of any third parties in connection with or related to your use of the site. All postings and use of the content on this site are subject to the.
Word can print a full page of the same label or a single label. Just type in an address, the name for a file folder or a CD case, or text that you want on some other kind of label, and then choose a label configuration. If you’re printing onto Avery labels, you can. Libreoffice for mac os recent files list.
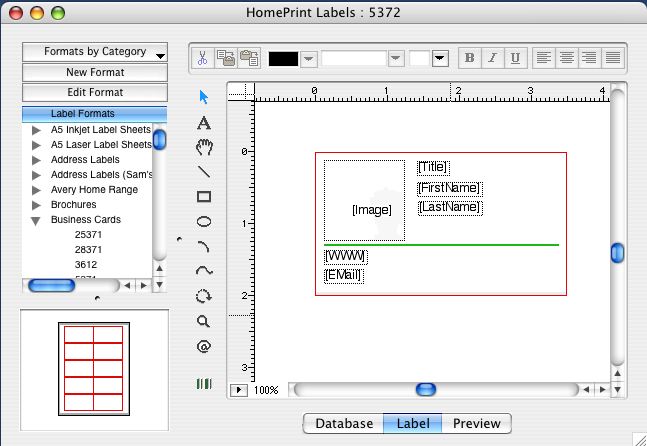
If you want to print labels that will have different text on each label, you can set up a new label document and type each label. But if you have a data source, such as an address list in an Excel spreadsheet or the contacts information stored on your Mac, you can merge that data with the labels document to fill out your labels. For more information about merging data with labels, see.
Tip: If you want to make return address labels, see. Set up and print one label or a page of the same label • On the Mailings tab, click Labels. • In Labels, click Options. Word displays the Label Options dialog box. • Under Printer type, select the type of printer you are using. The type of printer that you select affects the list of label products that Word displays. • Select your label supplier in the Label products list.
• Select the label type in the Product number list that matches the product number of your labels. If you don’t see your product number, you can follow the instructions in to configure a labels document that matches your labels. • Type an address or other information in the Delivery Address box. To create a label for an address stored in the contacts list on your computer, click the Insert Address button. • To change the formatting of text in Delivery Address, select the text, Control-Click the selection, and then click Font or Paragraph on the shortcut menu. Make your changes and then click OK. • Under Number of Labels, select Full page of the same label or select Single label.
If you’re printing one label, enter its location in the Row and Column boxes. For example, if you have a 3 by 10 grid of labels on your sheet, and only the last label is empty, type 10 in the Row box and 3 in the Column box. • Click OK in the Labels dialog box.
Word creates a new document with the information from Delivery Address laid out for printing to the type of labels that you selected.  • Print a test sheet on plain paper by clicking Print on the File menu, and then click Print. • If the test sheet looks good, load the labels into your printer, click Print on the File menu, and then click Print.
• Print a test sheet on plain paper by clicking Print on the File menu, and then click Print. • If the test sheet looks good, load the labels into your printer, click Print on the File menu, and then click Print.
• Save the document so you can use it again the next time you make labels. Type a page of different labels • On the Mailings tab, click Labels. • In Labels, click Options. Word displays the Label Options dialog box. • Under Printer type, select the type of printer you are using.
The type of printer that you select affects the list of label products that Word displays. • Select your label supplier in the Label products list. • Select the label type in the Product number list that matches the product number of your labels. If you don’t see your product number, you can follow the instructions in to configure a labels document that matches your labels. • Click OK to accept your selection and close Label Options. • Click OK in the Labels dialog box to create a new document with the address that you specified laid out for a sheet of the labels that you selected. Tip: To see the borders between labels, on the Layout tab, click View Gridlines.
Print Avery Labels For Free
• Type the information you want in each label. • Print a test sheet on plain paper by clicking Print on the File menu, and then click Print. • If the test sheet looks good, load the labels into your printer, click Print on the File menu, and then click Print. • Save the document so you can use it again the next time you make labels. Set up a custom label If Word does not list the label product that you have, you can still print to the labels that you have. You start by selecting a label type that is close to what you have, and then modifying the measurements so that they match your labels. • Carefully measure the labels on the sheet you have, noting the measurements and the number of labels on a sheet.